Link to Cloud services
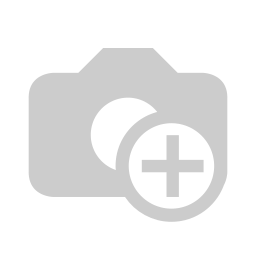
The aim of Brainframe is to bring structure to the content that is relevant to your GRC/ISMS/QMS. This does not mean we should re-invent the wheel. Often you already use specific cloud services that are good at what they do, but you want to create a representation of that content inside your Brainframe folder structure. This can be done with our "Link to cloud services" menu under the "New" menu. We support following integration
Asana links
Asana.com is a powerful task manager used in bigger companies. The first time you click on this integration, you will be asked to configure your Asana token that allows Brainframe to search for your Asana tickets (attention, this same token is used by all users of the current workspace). You can create such a token in Asana from here: https://app.asana.com/0/my-apps (Click on "Create new token")
Once the integration is correctly configured, you will be presented with the most recently created tickets in Asana, while also being able to search for tickets.
This integration can be removed from the Workspace settings page
Jira links
JIRA from Atlassian.com is often used by infrastructure or development teams to organize their work. By using this integration you can quickly refer to content inside JIRA while keeping all details and status in JIRA.
The first time you click on the icon, you'll need to configure the credentials of this integration (attention, this configuration is available to all users of the current workspace)
- Domain: The domain of your JIRA installation which will be used to communicate with (e.g. brainframe.atlassian.net)
- Email: The email of your user on JIRA for which a token has been generated (you can find this under https://id.atlassian.com/manage-profile/email)
- Token:
- You can create an API token from your Atlassian account (https://id.atlassian.com/manage-profile/security/api-tokens) and click Create API token.
- From the dialog that appears, enter a memorable and concise Label for your token and click Create.
- Click Copy to clipboard, then paste the token to Brainframe.
Once the integration is correctly configured, you will be presented with the most recently created tickets in JIRA, while also being able to search for tickets.
This integration can be removed from the Workspace settings page
Monday.com links
Monday.com is a powerful task manager used in bigger companies. The first time you click on this integration, you will be asked to configure your Monday.com token that allows Brainframe to search for your tickets (attention, this same token is used by all users of the current workspace).
You can create such a token in Monday from here
- Click on your avatar (picture icon) in the bottom left corner of your screen.
- Select Admin from the resulting menu (this requires you to have admin permissions).
- Go to the API section.
- Generate a 'API v2 Token
- Copy your token.
Once the integration is correctly configured, you will be presented with the most recently created tickets in Monday.com, while also being able to search for tickets.
This integration can be removed from the Workspace settings page
Confluence links
Confluence from Atlassian.com is often used by infrastructure, development or support teams to document their work. By using this integration you can quickly visualize Confluence documents inside Brainframe while keeping a quick link to modify content inside Confluence.
The first time you click on the icon, you'll need to configure the credentials of this integration (attention, this configuration is available to all users of the current workspace)
- Domain: The domain of your CONFLUENCE installation which will be used to communicate with (e.g. brainframe.atlassian.net)
- Email: The email of your user on CONFLUENCE for which a token has been generated (you can find this under https://id.atlassian.com/manage-profile/email)
- Token:
- You can create an API token from your Atlassian account (https://id.atlassian.com/manage-profile/security/api-tokens) and click Create API token.
- From the dialog that appears, enter a memorable and concise Label for your token and click Create.
- Click Copy to clipboard, then paste the token to Brainframe.
Once the integration is correctly configured, you will be presented with the most recently created tickets in CONFLUENCE, while also being able to search for existing documents.
This integration can be removed from the Workspace settings page
Azure DevOps links
Azure DevOps from Microsoft is a comprehensive platform often used by development and DevOps teams for project management, code repositories, CI/CD pipelines, and more. With Brainframe’s integration, you can link to relevant Azure DevOps content directly within your Brainframe folder structure, allowing you to reference tickets, repositories, or other Azure DevOps items without duplicating content.
Before linking your Brainframe instance to your Azure DevOps environment, you must go to "https://dev.azure.com/<organization>/_usersSettings/tokens" and create a read key.
Make sure to replace "<organization> with the name of the organization you are linking to your instance.
Once the integration is configured, you will have access to all the tickets in your Azure DevOps, and you will have the option to import them to Brainframe with a comprehensive representation or link them to existing documents. You can also directly access your documents in Azure by clicking on the "Open in Azure DevOps" button inside the document.
SharePoint links
SharePoint (part of Microsoft 365) is one of the most used corporate document storage solutions which often contains information you'll need as evidence in your GRC/ISMS/QMS.
To avoid duplicating the document, and risking the content to diverge, we let you create a representation of single documents from SharePoint and structure them in a way that makes sense for your management system.
The first time you click on this integration, you will need to log in with your Microsoft account, and authorise the read only access.
Once the integration is configured, you will be presented by a SharePoint navigation that allows you to search for existing documents. Once you select a document, we'll create a representation of the document inside the current Brainframe folder with a preview.
SharePoint permissions are personal, meaning that any document representation that you create inside Brainframe requires other Brainframe users to also have permissions before they can see the content.
INFO
The nice thing of our SharePoint linking system is that at no point any data is transferred from SharePoint to Brainframe. This means that when SharePoint permissions are removed, the document will remain in Brainframe, but when clicking on the document, SharePoint will tell you that you no longer have access.
CAUTION
Document changes made inside SharePoint will not immediately be visible inside Brainframe. To update the content inside Brainframe, you can use the "Update Document Preview" under the "View more" action menu of the document, where you'll need to select the same document again.
Link to Cloud services
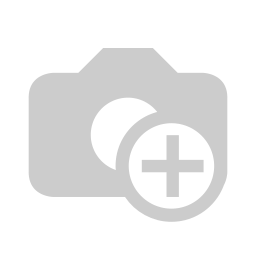
The aim of Brainframe is to bring structure to the content that is relevant to your GRC/ISMS/QMS. This does not mean we should re-invent the wheel. Often you already use specific cloud services that are good at what they do, but you want to create a representation of that content inside your Brainframe folder structure. This can be done with our "Link to cloud services" menu under the "New" menu. We support following integration
Asana links
Asana.com is a powerful task manager used in bigger companies. The first time you click on this integration, you will be asked to configure your Asana token that allows Brainframe to search for your Asana tickets (attention, this same token is used by all users of the current workspace). You can create such a token in Asana from here: https://app.asana.com/0/my-apps (Click on "Create new token")
Once the integration is correctly configured, you will be presented with the most recently created tickets in Asana, while also being able to search for tickets.
This integration can be removed from the Workspace settings page
Jira links
JIRA from Atlassian.com is often used by infrastructure or development teams to organize their work. By using this integration you can quickly refer to content inside JIRA while keeping all details and status in JIRA.
The first time you click on the icon, you'll need to configure the credentials of this integration (attention, this configuration is available to all users of the current workspace)
- Domain: The domain of your JIRA installation which will be used to communicate with (e.g. brainframe.atlassian.net)
- Email: The email of your user on JIRA for which a token has been generated (you can find this under https://id.atlassian.com/manage-profile/email)
- Token:
- You can create an API token from your Atlassian account (https://id.atlassian.com/manage-profile/security/api-tokens) and click Create API token.
- From the dialog that appears, enter a memorable and concise Label for your token and click Create.
- Click Copy to clipboard, then paste the token to Brainframe.
Once the integration is correctly configured, you will be presented with the most recently created tickets in JIRA, while also being able to search for tickets.
This integration can be removed from the Workspace settings page
Monday.com links
Monday.com is a powerful task manager used in bigger companies. The first time you click on this integration, you will be asked to configure your Monday.com token that allows Brainframe to search for your tickets (attention, this same token is used by all users of the current workspace).
You can create such a token in Monday from here
- Click on your avatar (picture icon) in the bottom left corner of your screen.
- Select Admin from the resulting menu (this requires you to have admin permissions).
- Go to the API section.
- Generate a 'API v2 Token
- Copy your token.
Once the integration is correctly configured, you will be presented with the most recently created tickets in Monday.com, while also being able to search for tickets.
This integration can be removed from the Workspace settings page
Confluence links
Confluence from Atlassian.com is often used by infrastructure, development or support teams to document their work. By using this integration you can quickly visualize Confluence documents inside Brainframe while keeping a quick link to modify content inside Confluence.
The first time you click on the icon, you'll need to configure the credentials of this integration (attention, this configuration is available to all users of the current workspace)
- Domain: The domain of your CONFLUENCE installation which will be used to communicate with (e.g. brainframe.atlassian.net)
- Email: The email of your user on CONFLUENCE for which a token has been generated (you can find this under https://id.atlassian.com/manage-profile/email)
- Token:
- You can create an API token from your Atlassian account (https://id.atlassian.com/manage-profile/security/api-tokens) and click Create API token.
- From the dialog that appears, enter a memorable and concise Label for your token and click Create.
- Click Copy to clipboard, then paste the token to Brainframe.
Once the integration is correctly configured, you will be presented with the most recently created tickets in CONFLUENCE, while also being able to search for existing documents.
This integration can be removed from the Workspace settings page
Azure DevOps links
Azure DevOps from Microsoft is a comprehensive platform often used by development and DevOps teams for project management, code repositories, CI/CD pipelines, and more. With Brainframe’s integration, you can link to relevant Azure DevOps content directly within your Brainframe folder structure, allowing you to reference tickets, repositories, or other Azure DevOps items without duplicating content.
Before linking your Brainframe instance to your Azure DevOps environment, you must go to "https://dev.azure.com/<organization>/_usersSettings/tokens" and create a read key.
Make sure to replace "<organization> with the name of the organization you are linking to your instance.
Once the integration is configured, you will have access to all the tickets in your Azure DevOps, and you will have the option to import them to Brainframe with a comprehensive representation or link them to existing documents. You can also directly access your documents in Azure by clicking on the "Open in Azure DevOps" button inside the document.
SharePoint links
SharePoint (part of Microsoft 365) is one of the most used corporate document storage solutions which often contains information you'll need as evidence in your GRC/ISMS/QMS.
To avoid duplicating the document, and risking the content to diverge, we let you create a representation of single documents from SharePoint and structure them in a way that makes sense for your management system.
The first time you click on this integration, you will need to log in with your Microsoft account, and authorise the read only access.
Once the integration is configured, you will be presented by a SharePoint navigation that allows you to search for existing documents. Once you select a document, we'll create a representation of the document inside the current Brainframe folder with a preview.
SharePoint permissions are personal, meaning that any document representation that you create inside Brainframe requires other Brainframe users to also have permissions before they can see the content.
INFO
The nice thing of our SharePoint linking system is that at no point any data is transferred from SharePoint to Brainframe. This means that when SharePoint permissions are removed, the document will remain in Brainframe, but when clicking on the document, SharePoint will tell you that you no longer have access.
CAUTION
Document changes made inside SharePoint will not immediately be visible inside Brainframe. To update the content inside Brainframe, you can use the "Update Document Preview" under the "View more" action menu of the document, where you'll need to select the same document again.
